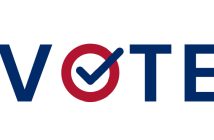One of the more useful features of the Lotus Notes client is group calendaring and scheduling. A group calendar allows you to see whether people in a group are free at a specific date and time. You can create your own groups, and later edit their membership.
To create a group calendar you must be in the calendar view. To reach the calendar view, click on the calendar icon in the Lotus Notes welcome page.
To create a group calendar:
• Select the Actions — Tools — View and Create Group Calendars… menu.
• Click the New Group Calendar button.
• Assign your group calendar a name by typing it into the specified text field.
• Add members by searching in the directory: click the down arrow at the bottom-right of the add members box.
• When you have finished adding names to your calendar, click the OK button. Your new group calendar should open, displaying member information.
To display a person’s calendar, double-click on that person’s name. You may also scroll to the right to see future dates. The white spaces indicate Available time in which meetings or events may be scheduled. The two shades of dark pink indicate Already Scheduled and Unavailable time.
To view an existing group calendar, click on Actions — Tools — View and Create Group Calendars… To open the calendar from the list displayed, double-click on it. To modify the calendar, (add and delete members or change the title), click the Edit button.
You can also customize the colors of your calendar events. For example, you may want to set meetings to display in blue and events in maroon.
• Go to the Calendar View.
• Click the Tools drop-down menu and select Preferences…
• Select the Calendar & To Do tab, and then select the Colors tab.
• You can now customize the background and text colors of Meetings, Appointments, Reminders, Events, Anniversaries and To Do items.
For example, to change the background color for all your Events, click the down arrow next to the colored box. The color palette displays. You may select colors from a palette by clicking on the Notes tab, or you may select a color from the RGB scale (red, green, blue). Use the RGB sliders to change the colors or enter numeric values into the R, G and B boxes. Once you are satisfied with the color, click the color box (to the right of the RGB sliders) to select it. You may also indicate hue, saturation and lightness intensity (luminosity), by clicking the right arrow next to RGB and selecting HSL sliders.
When you have finished selecting background and text colors for all your events, click the OK button to apply your changes. To return to the original background colors, click Restore Default Calendar Colors button.
For more information on Lotus Notes Calendaring, see the E-mail section of the Fordham IT Online Help webpage at: http://www.fordham.edu/it-documents
By Katherine Egan